When I was growing up, your first email address was a rite of passage (I see you, smileygirl747 and thegrouchy1). Today, it’s simply a necessity for many daily activities. Need a free email address?
There are dozens of free email service providers available that offer security, ample storage space, and accessibility on both your mobile devices and desktops. But they each have their use cases, and I’d recommend them for different reasons.
In this guide, I’ll explain what each free email account entails, as well as which options offer the best privacy. You’ll also learn about the best email service providers that host your account and integrate with your business website for free right now.
(But if you’re looking for the best email marketing services, check out this article instead.)
Table of Contents
- Types of Email Accounts
- Best Free Email Accounts
- Best Free Email Accounts for Privacy
- How to Make an Email Account
- Frequently Asked Questions About Email
Types of Email Accounts
There are two main types of email service providers to choose from for personal emails: email clients and webmail.
Most options offer both alternatives to best match the end-user’s needs, but it’s still important to understand the different terms.
What are email clients?
Email clients are software applications you install onto your computer to manage the email you send and receive. To access this email, the client interacts with a remote email server.
Examples of email clients include Mozilla Thunderbird and Apple Mail.
What is a webmail?
Webmail is an email you access only from the internet, so it exists primarily on the cloud rather than your computer. Instead of an installed application fetching your email, you can manage your inbox right from your internet browser.
Examples of webmail providers include Gmail, Yahoo! Mail, and Hotmail.
Now, let’s explore the best free email service providers (and the best free email accounts for privacy) you can use — both webmail and email clients included.
I’ve highlighted unique features for each email service provider to help you find the best fit, but remember, regardless of which you choose, you can use our free email signature generator to add that little extra professional touch.
1. Gmail: Best for Productivity and Accessibility
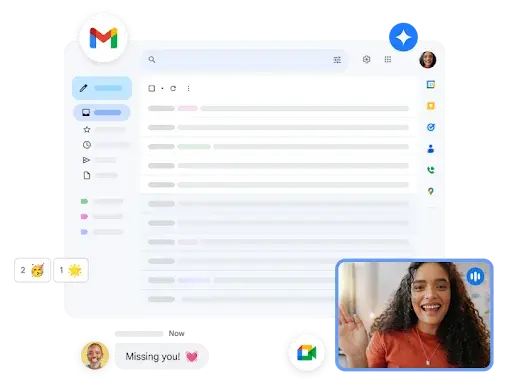
Type of email: Webmail
Core Features
- 15 GB free email storage.
- 99.9% protection from suspicious/spam emails.
- Text suggestions that help you write emails faster.
- Allows users to un-send emails within seconds of emailing.
- Accessible on all internet-connected devices and browsers.
- AI features to aid in productivity.
Who should use it: Anyone who already uses and loves the rest of Google’s products.
It might seem like an obvious top pick, but Gmail is too versatile not to get our first slot.
Gmail is the most popular email provider globally, with an estimated 1.8 billion users. And according to Litmus Labs, it has the second-highest email client market share.
Ironically, however, one reason Gmail is so popular has nothing to do with email.
Gmail is an email inbox tool you can access once you have a Google account. Since it’s built into Google Workspace (formerly G Suite), creating a Gmail account is more than creating an email account.
With Gmail, you can access a suite of free applications to chat, run video conferences, and share files with the people on your contact list. These applications include Google Play, Google Spreadsheet, Google Docs, and more.
For example, Google Hangouts, available from your inbox’s left sidebar (or the right — you can customize how your inbox is displayed), lets you text and video chat with other Gmail users if you don’t want to send an email.
Note: You can also use a free product like HubSpot Meetings to schedule meetings without back-and-forth emails.
Like most email accounts today, Gmail also has an intuitive calendar where you can set meetings and reminders.
Setup experience: First, Google built Gmail’s privacy settings into the user agreement. So, if you have specific security preferences, cater to them before using your new email account.
After you create your email address, Gmail redirects you to a homepage with more privacy settings.
This section asks about your YouTube preferences because the platforms are connected through your Google account.
Unlike other email accounts, you can use your Gmail address to log in to and manage your YouTube account. You’ll also use this account to collaborate on shared documents and spreadsheets from a cloud-based Google Drive.
I like Gmail’s offer of 15 GB of free email storage. This allows me to keep things that are important without worrying too much about hitting the limit.
This email service also has extensive customization options as well. Personalizing your inbox is more than selecting graphics or themes — it lets you decide how you want your email inbox to function.
You can also choose whether you want a reading pane, which emails show up at the top of your inbox, and more.
What I Like
- Each Google account comes with a range of helpful tools and resources.
- You can use “Labels” to create folders to organize your inbox. This helps you organize many emails, especially if you’re using your Gmail account for business.
- There are many ways to personalize your email inbox for your specific needs.
- AI tools
What I Don’t Like
- The tie-ins with other Google products can feel overwhelming if you just want to create a simple email account.
- Primary, Promotions, and Social sections of the inbox can be helpful, but emails don’t always end up where I expect them to, so I often direct all emails to the primary inbox and sort them myself.
- Some settings and options are more intuitive than others, so getting used to this email experience may take longer than you’d like.
- Some settings require you to click “Save” to make changes, while others happen automatically, which can get confusing.
- Nested labels don’t always work properly on mobile.
Pro tip: Google offers a number of free AI tools in Gmail that you can use to be more productive.
Some of these tools, like Tabbed Inbox, which automatically organizes your received messages into different buckets, still need work, but others are quite useful.
For example, Smart Compose uses generative AI to make suggestions about what to write next as you’re composing an email, while Summary Cards organize and showcase all of the crucial information from transactional emails.
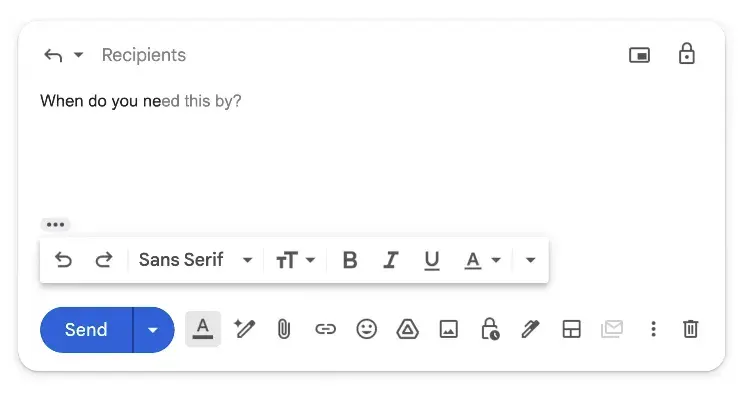
If you are a member of the Workspace Labs program, you can also play around with the “help me write” feature to create emails from simple prompts.
2. AOL: Best for Interface Organization
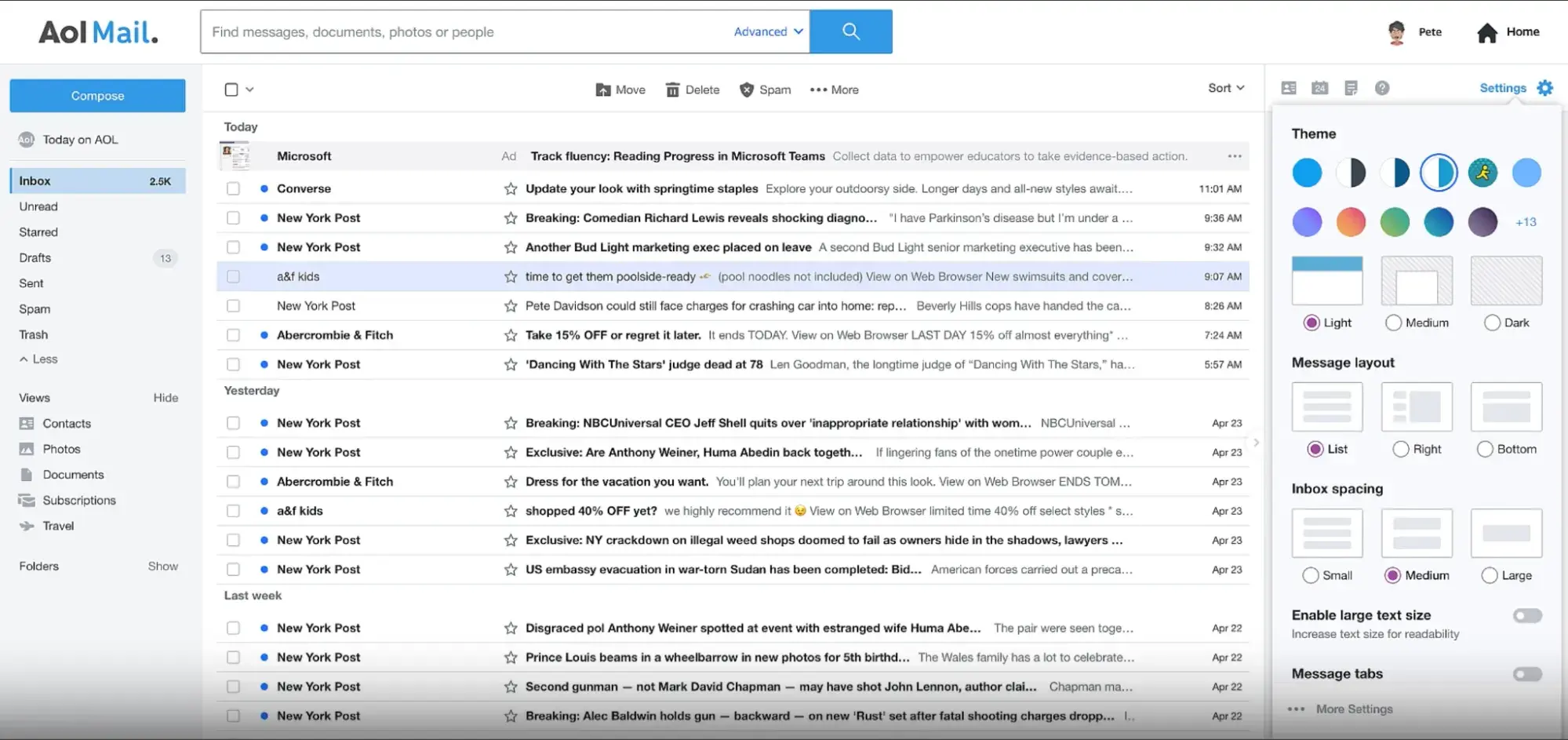
Type of email: Webmail (Email client available with paid plans)
Core Features
- 1 TB free email storage.
- One-tap unsubscribe.
- In-app spellchecker to reduce errors.
- Protection from suspicious/spam emails.
- Ability to import contacts in any file format.
- Attachments tab with files you’ve sent or received.
- Accessible from any internet-connected device and browser.
Who should use it: Anyone who uses email for most of their communication.
“You’ve got mail!”
America Online (AOL) — I feel nostalgic just typing those words — was many’s first introduction to email in the United States. And it has quietly kept up with today’s standards for a good user experience, making it still one of the best free email accounts available.
Operating as a division of Yahoo! Inc., AOL delivers your email from its classic news-driven homepage and offers the contemporary spam filters and virus protection you’d expect from an email provider.
You can also send text and instant messages from specific windows in your email inbox.
And AOL does have something over Gmail: more storage. Also, you can import email contacts from a CSV, TXT, or LDIF file, so you’re not creating your “buddy list” from scratch.
Setup experience: The sign-up experience is simple, but it seems arbitrary that there is a limit on characters in the email address. This provider also requires a phone number for verification. I got an error message on my first try signing up.
On the second try, everything went smoothly, and I could easily create my new AOL email account.
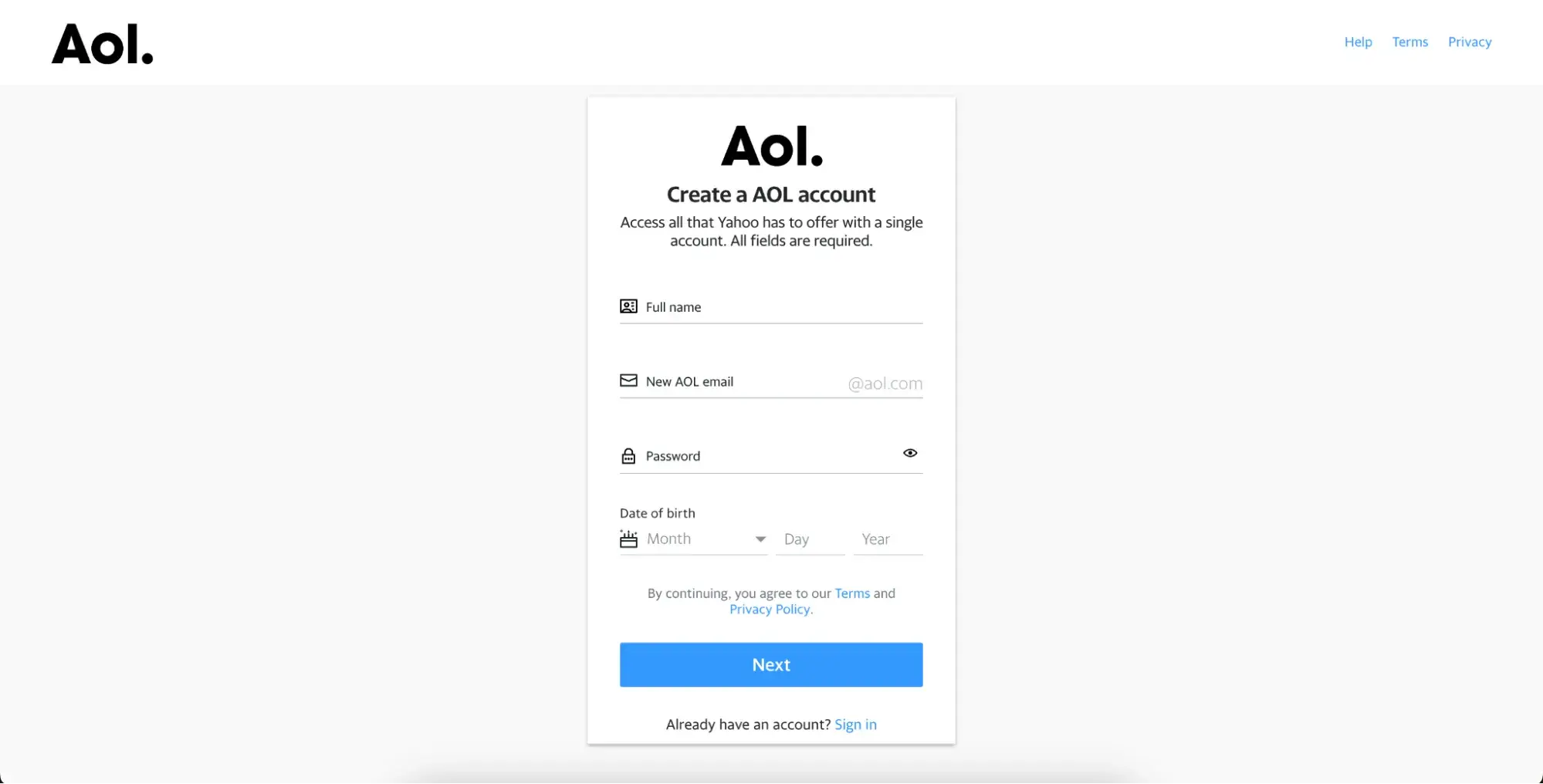
Onboarding is quick and simple — it’s just choosing a theme and text settings. Then, the homepage for my new email account was full of news and ads, which I wasn’t expecting.
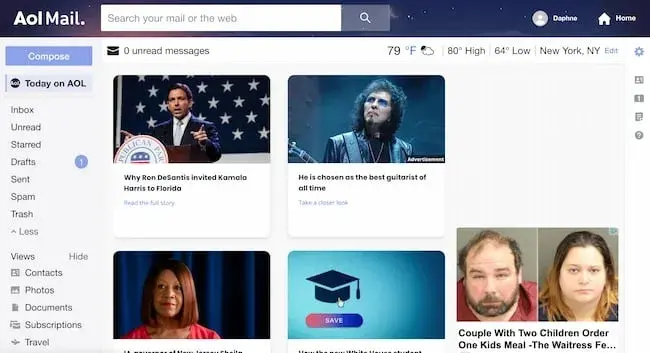
There was also an ad at the top of my inbox. When I clicked “Compose” to create a new email, a helpful set of pop-ups showed me how to create emails with their tools.
The AOL inbox also offers spaces to save contacts, photos, documents, subscriptions, and travel.
What I Like
- Large text option is great for accessibility.
- Simplified tools make it easy for many users to create, organize, and send emails.
- The “Views” section offers spaces to save contacts, photos, documents, subscriptions, and travel.
- Huge amount of storage.
What I Don’t Like
- Some add-on features feel dated.
- Ads and headlines distract and fill a sizable portion of the screen.
- Helpful icons on the right sidebar are for calendar features, but they’re small and difficult to see compared to clickable ads.
3. Outlook: Best for Multiple App Integrations
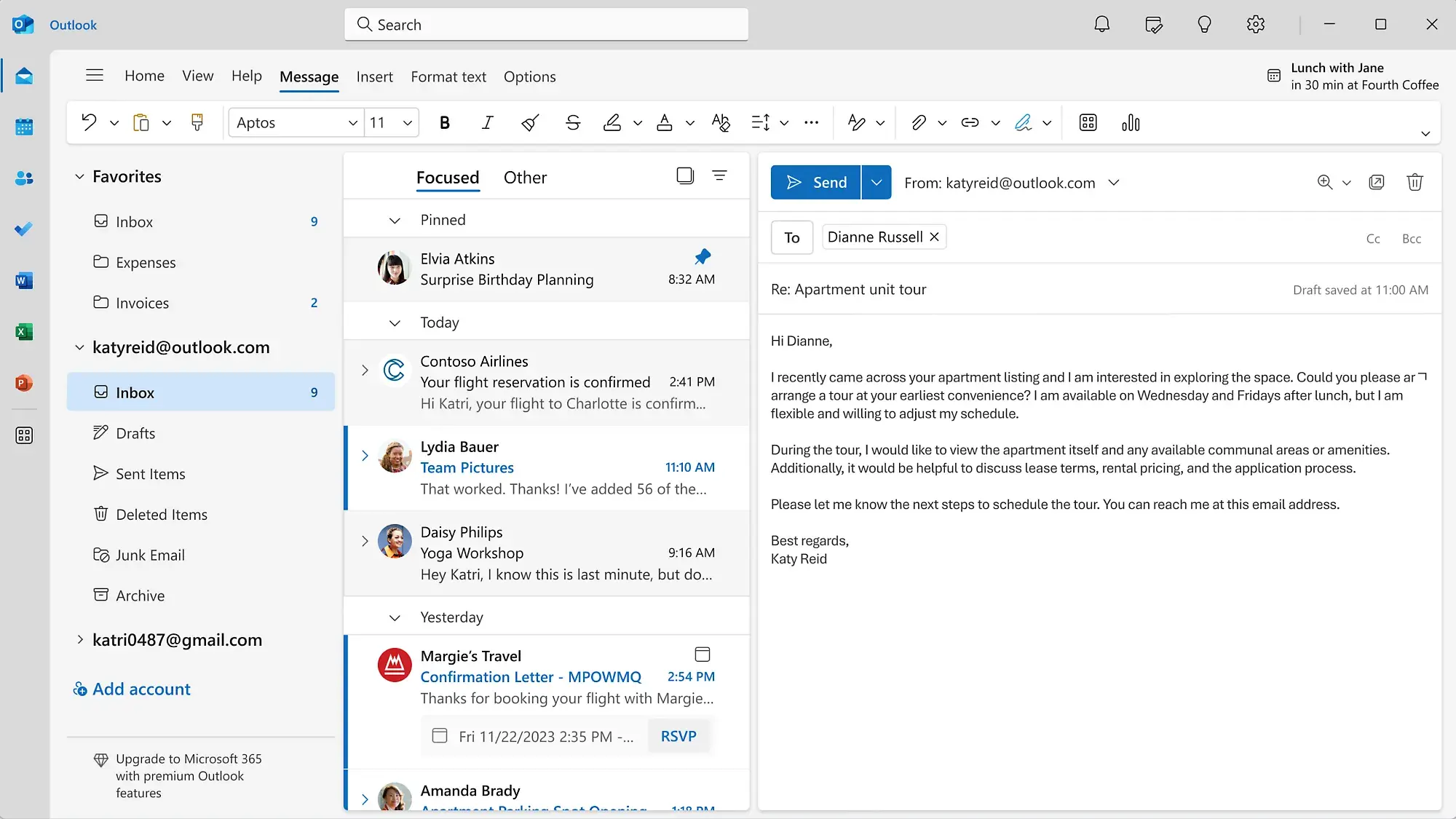
Type of email: Webmail and Email Client
Core Features
- 15 GB free email storage.
- Option to use add-ins to access other Microsoft apps like Skype.
- Excellent filters to organize and group important emails in folders.
- Provides aliases that add anonymity to your email and protect your identity and inbox from malicious spam.
- Data encryption in your mailbox and after you send an email.
Who should use it: Anyone who uses many platforms to connect with others.
If you ever cringed at the sight of a “Hotmail.com” email address, you can thank Outlook for keeping it alive and well.
Microsoft bought Hotmail in 2012 and relaunched it as Outlook. But there’s good news: The tech giant reinvented the free email service and added many advanced features.
While it touts a calendar and message filter like Gmail, Outlook also integrates with several popular communication apps.
For example, you can connect Skype, Facebook, PowerPoint, PayPal, and even task management software such as Trello. This makes it easy to reach and work with non-Outlook users without leaving your inbox.
Another perk: Outlook offers 15 GB of free storage for each user, along with a super-clean interface.
Setup experience: Creating an email address was super easy. However, the verification puzzle wasn’t very intuitive. So, if you take a non-traditional approach to puzzles, this step may take longer than you expect.
When I opened my Outlook inbox, an ad was already at the top with many others on the right sidebar.
The second email was a “welcome” with details about the Outlook mobile app, extra tools, security, and how to personalize your inbox. Then, a “Get Started” panel appeared in the inbox with a six-point checklist for setup.
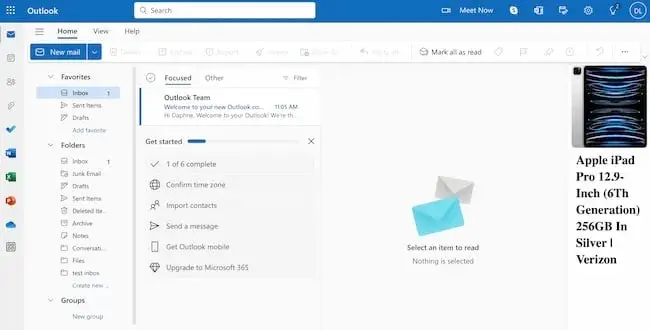
If customizing your inbox is important, make some time to set up your Outlook inbox.
You can access personalization choices not in this checklist, like dark mode, notifications, and accessibility, by clicking on the gear icon at the top left of your Outlook inbox.
What I Like
- Outlook is a streamlined, professional tool for business email.
- It’s easy and intuitive to create new folders, label or flag emails, and draft new emails.
- Includes many useful features for sending professional emails, like buttons to prioritize emails and customize your signature.
- Icons at the top right for Skype, OneNote, Calendar, and tips are useful add-ons for users.
What I Don’t Like
- Promotion for other Microsoft products within this free email account can feel distracting.
- Onboarding doesn’t seem as user-focused and comprehensive as other tools.
4. Yahoo! Mail: Best for Lots of Storage
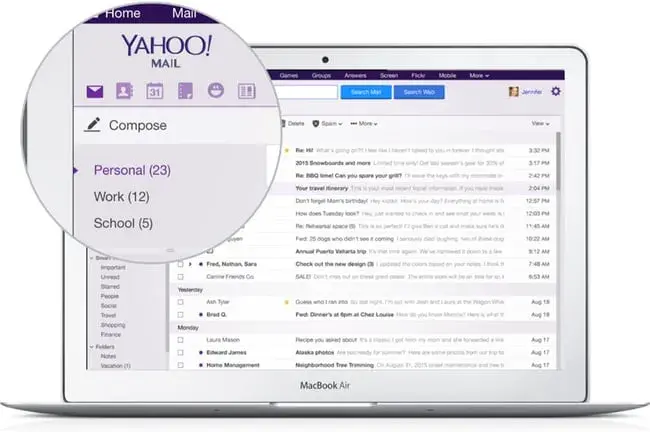
Type of email: Webmail (Email Client available for iOS)
Core Features
- A mammoth 1 TB free email storage.
- Instant notifications for new emails.
- Connects seamlessly with the Yahoo Calendar.
- Accessible from all internet-connected devices and browsers.
- Advanced sorting and organization of media and documents.
Who should use it: Creatives and anyone who sends and receives attachments frequently via email.
Yahoo! Mail, another well-known platform, sits beside AOL in storage space, but this should be no surprise, as Yahoo! and AOL are under the same parentage. It offers a whopping 1 TB for free, along with a few key social media integrations.
You can have custom background themes and search for key information from your inbox with Yahoo! Mail.
Yahoo! Mail makes it easy to find every photo, video, and document you’ve ever attached or received via email in the tabs on your inbox’s sidebar.
This makes the platform appealing to those who share documents regularly or want an album made of every photo they’ve ever shared.
Setup experience: Overall, this was a similar sign-up experience to AOL. I ran into the same error messages, too. The theme selection pop-up was also similar, but there wasn’t an option to choose larger or smaller text.
Once you’ve completed the theme selection, you’ll be in your Yahoo! Mail inbox. Again, there is already an ad at the top of your inbox and an ad on the right sidebar.
The “Views” menu on the right side works the same way it does on AOL, but it also includes sections for “Emails to myself,” “Shopping,” “Wallet,” and “Receipts.” As someone who frequently sends myself emails as reminders, this is a helpful addition.
If you want more personalization, click the gear icon at the top right. Scroll past themes, message layout, inbox spacing, and message tabs, then click on “More Settings.”
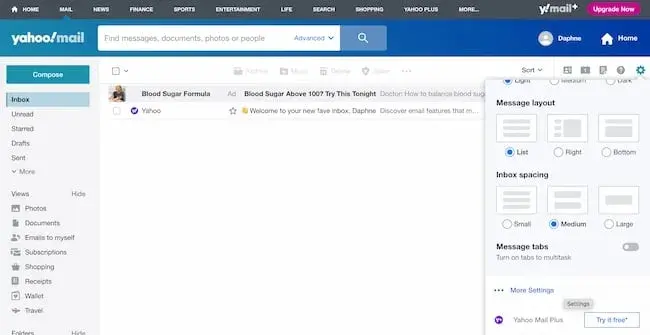
What I Like
- Simple and easy-to-use tool that comes with a free email account and tons of storage.
- Clicking on email draft text connects to Grammarly GO for writing suggestions.
- Easy to use “Views” feature for organizing email and attachments.
- Email is one tab within the larger Yahoo! property for easy access to other resources.
What I Don’t Like
- Not much of an onboarding experience, but the tool is intuitive if you’re already familiar with email.
- It takes several clicks to update your preferences for notifications, security, filters, and more.
5. iCloud Mail: Best for Data Encryption
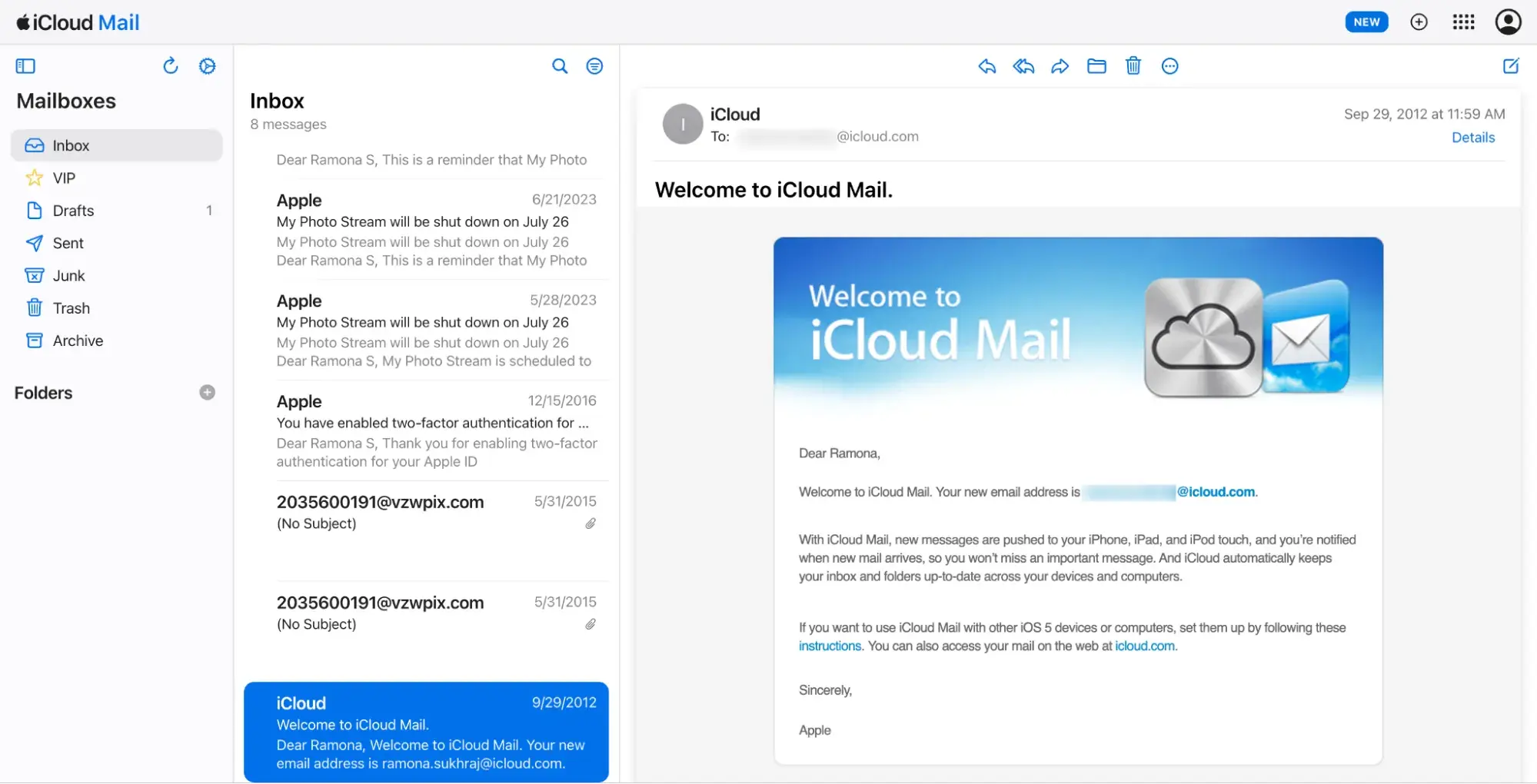
Type of email: Webmail (Email client available via Apple Mail)
Core Features
- 5 GB free email storage.
- One-click “Unsubscribe” feature.
- Native to Apple products and services.
- Search functionality to find info about an email.
- VIP flagging for automatic filtering of important messages.
Who should use it: People who use a Mac or iPhone and want everything in one system.
If you’re Team Apple, iCloud Mail may be on your list of email service providers as the email address is often needed for Apple tools.
Their free email account has 5 GB of storage that you can use to sync your photos, files, or email.
However, it’s important to note that because the storage is shared between all of your apps and devices, you may eat into your email storage allowance for the month.
Upgraded plans start at $0.99 a month and go up to $9.99 a month.
While it’s free to create an iCloud email address, you’ll need two things to create an account:
- An Apple ID.
- An Apple device that your Apple ID is connected to.
If you have both things, it’s easy to create your new iCloud email account.
You can use this account through the Mail app on your Apple computer desktop or online through iCloud Mail.
The features of these two interfaces are slightly different. For example, it’s easiest to create an out-of-office auto-reply email online.
One of the most significant advantages of using iCloud over other email providers is the ease of integration.
Apple builds its desktop and iPhone mail apps with all email clients in mind, but it pays special attention to making the experience delightful for iCloud users.
What I Like
- This email account has the clean and visually appealing design Apple is known for.
- It’s simple, easy, and familiar to use for Apple fans.
What I Don’t Like
- Apple is more of an ecosystem than a service provider. This interconnection offers extra value, but it can also be frustrating if you’re looking for a simple standalone email service.
- Very little email storage.
6. Mozilla Thunderbird: Best for Managing Multiple Accounts
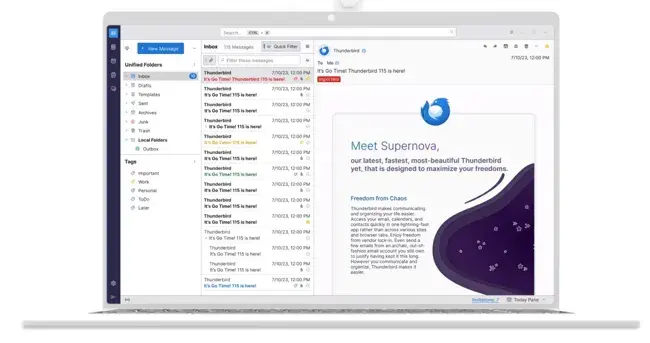
Type of email: Email client
Core Features
- Smart email organization into folders.
- Browser-like tabs for working on multiple emails.
- Integration with your Google Calendar for task management and meeting scheduling.
- Large extension library to customize your experience with several apps and services.
Who should use it: Anyone looking for a simple but customizable email inbox.
Thunderbird is a free email client from Mozilla (known primarily for Firefox) that offers a quick email inbox setup and a simple, easy-to-use user interface.
However, it is important to note that it isn’t free to create an email address on this platform. If you need one, the tool allows you to create an email address via Mailfence or gandi, but at a cost.
If you’ve already created a free email account on another service, like Gmail, however, you can use this tool to create, check, and send emails from multiple accounts.
The app offers customizable features, such as theme settings and app extensions, to improve your email experience. The email app also allows you to open multiple emails in tabs, like how you would open various web pages in Firefox browsers.
Setup experience: To use this tool, you’ll need to download Thunderbird, so it may not be a fit if you’re looking for an online email platform.
It’s exciting that this is an open-source tool, but the many pop-ups and donation requests added to the confusion I was feeling as I tried to set up my email.
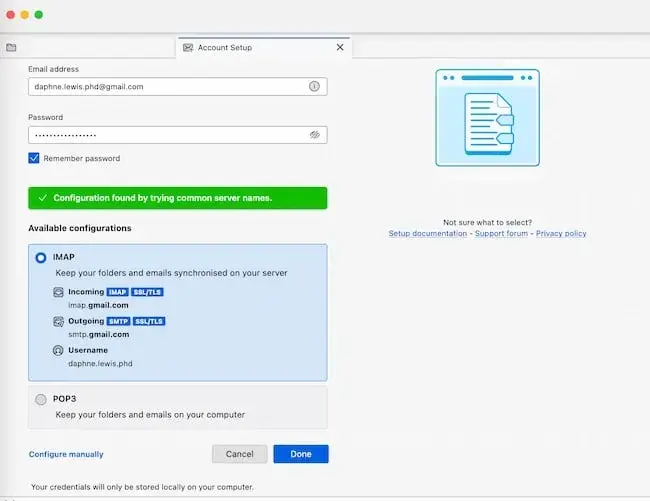
What I Like
- Smart streamlined tool for receiving, sending, and organizing emails.
- Great features for privacy, chat, and more.
- Excellent tool for tech-savvy email users.
What I Don’t Like
- The text in the inbox interface is small. It’s easy to increase the font size in the reading pane for individual emails, but increasing the font size for the interface isn’t intuitive unless you’re tech-savvy.
- Some common processes require multiple steps. For example, you need to create a template and a filter to create an out-of-office auto-reply message.
Pro Tip: While Thunderbird will charge you to create a Mailfence email account during sign up you can create one for free directly on Mailfence’s site. More on this later.
8. Mail.com: Best for Custom Domain Options
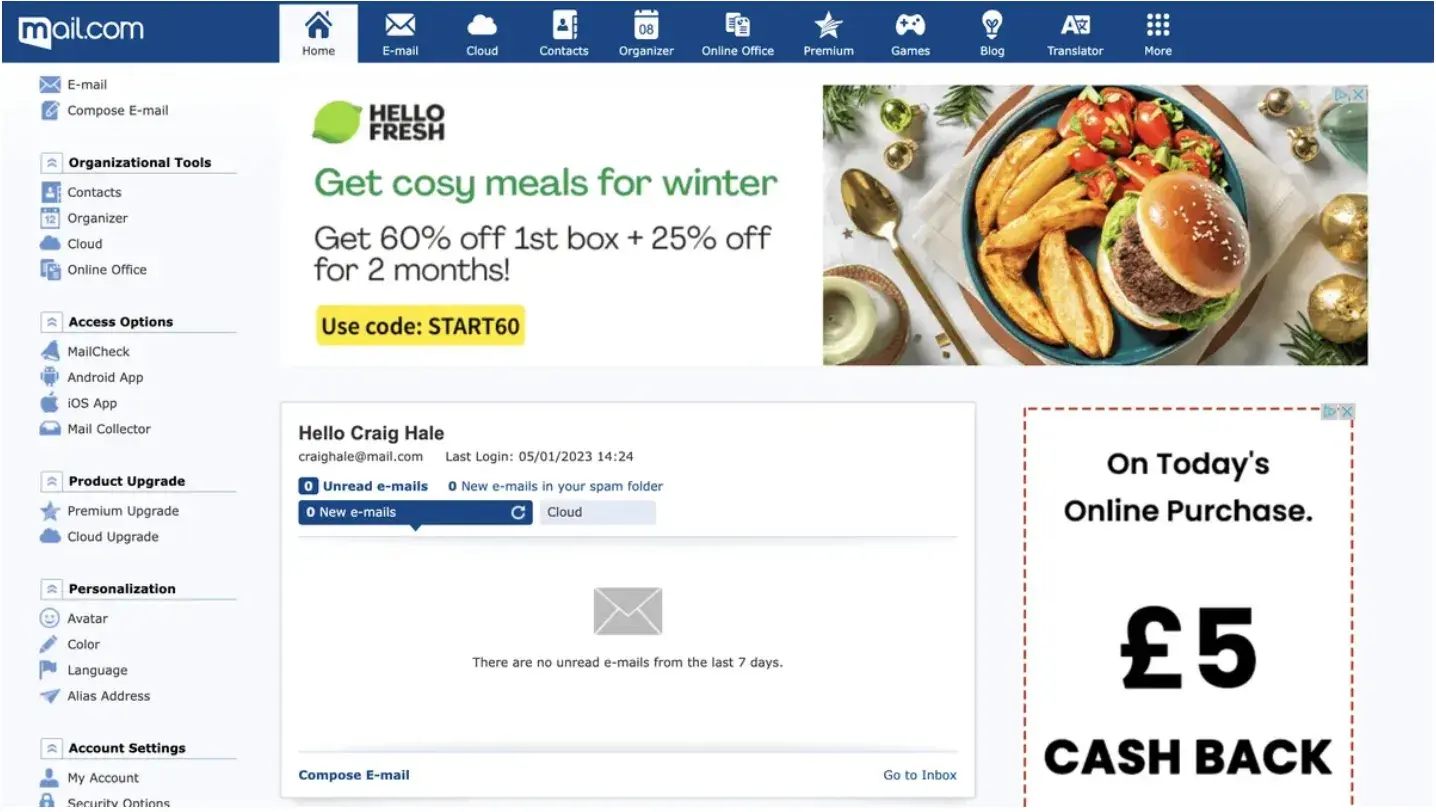
Type of email: Webmail
Core Features
- 65 GB free email storage.
- Attachments up to 30MB.
- Choose from 100+ custom domains.
- Alias addresses.
- Two-factor authentication.
- Add-free premium plans.
Who should use it: Small businesses or entrepreneurs that would like a more unique and custom domain without the price tag.
Mail.com may not be as popular or well-known as Gmail, but it offers many of the same features.
It has the basics like anti-virus and spam security and dedicated apps for your mobile devices, but also up to 10 alias addresses per account (think help@ or support@), a massive amount of storage, a calendar, and online office tools like a word processor and spreadsheet tool.
But what’s its biggest differentiator? That’s got to be its option to choose from over 100 custom domains.
Mail.com’s options make you look a little more polished and established than a Gmail or Outlook email address, but they are still short and memorable.
You can choose from general options like mail.com or myself.com or even industry or profession-focused options like engineer.com or musician.org.
What I Like
- Lots of custom domain options.
- Secure and professional.
- Ample storage.
- Free alias addresses.
- Additional productivity and office tools.
What I Don’t Like
- Business interface -– Between ads and the numerous navigation options, there’s a lot to sort through if you just want to read and send emails.
9. 10 Minute Mail: Best for temporary email addresses
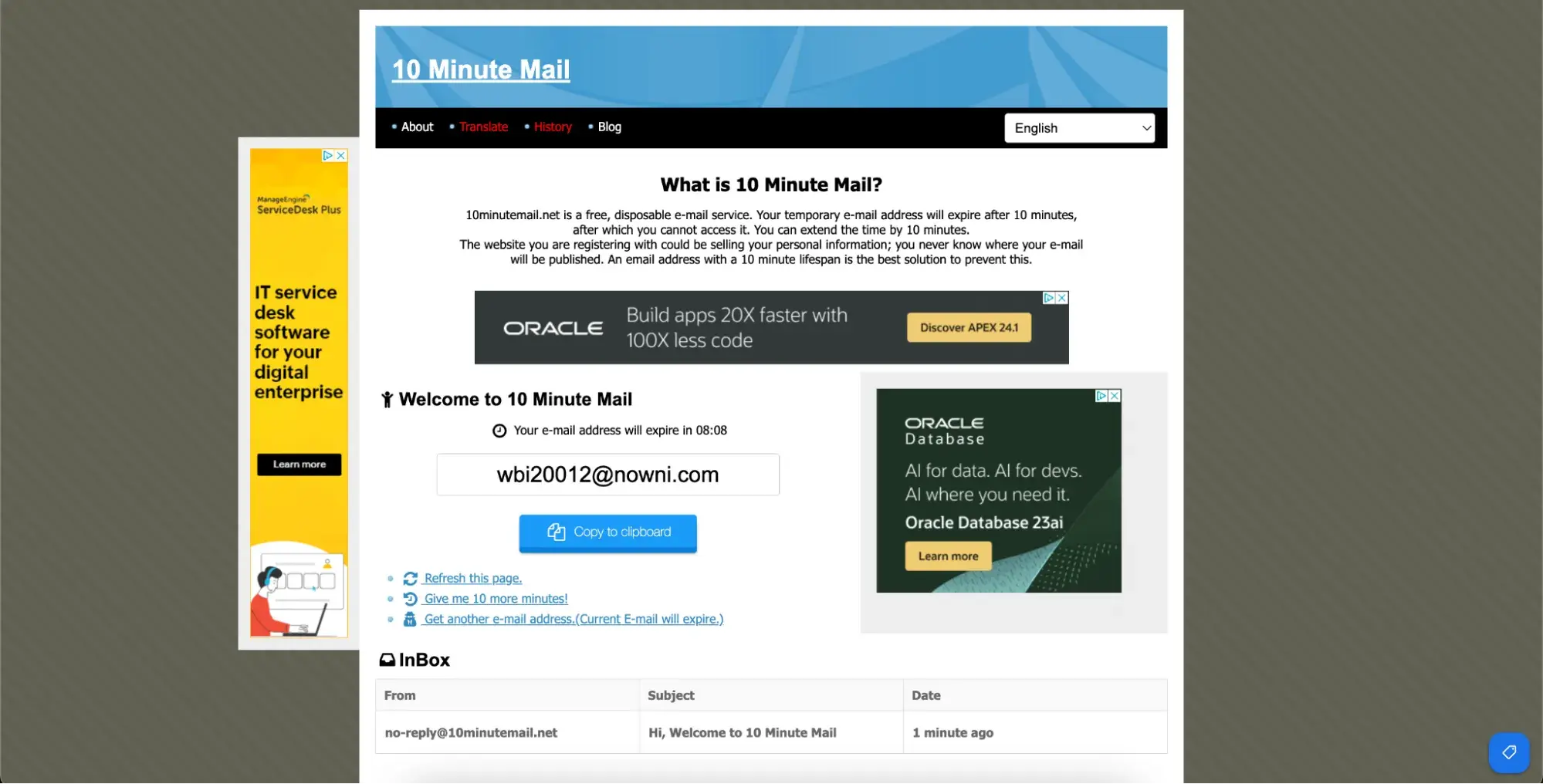
Type of email: Webmail
Core Features
- Randomized email addresses.
- Addresses are only available for 10 minutes (though you can extend by 10-minute increments).
- Receive emails.
Who should use it: Users claiming offers or testing out forms
As a marketer, it may be blasphemous for me to include this option on our list, but hey, it can be extremely useful.
As the 10 Minute Mail website reads, “the website you are registering with could be selling your personal information; you never know where your e-mail will be published. An email address with a 10-minute lifespan is the best solution to prevent this.”
Ever needed to test out a form on your website or wanted to claim an offer from a website that has questionable security? Or maybe you’ve wanted to snoop on a competitor’s strategy without anyone knowing. 10 Minute Mail is here to help.
Every time you visit the no-frills webmail provider, you’ll be given a randomized temporary e-mail address and inbox that expires after 10 minutes.
Once the clock runs out, you can’t access the address or inbox — but you can extend the time by 10 minutes as many times as you need to, with the click of a button.
What I Like
- Helps keep your primary inbox clean and personal information secure when filling out certain forms.
What I Don’t Like
- No history of emails received.
- Can only receive emails, not send them.
10. Zoho
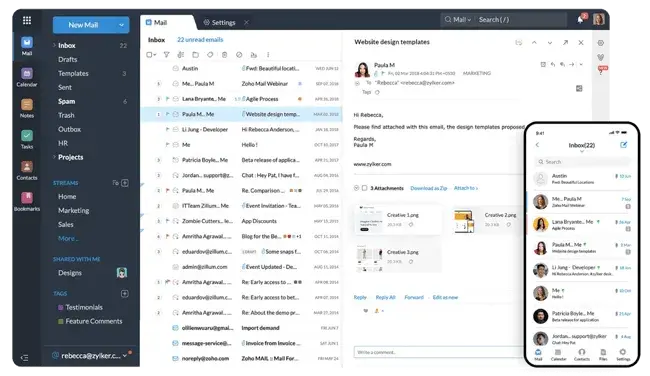
Type of email: Webmail
Core Features
- 100% privacy from advertisers.
- Encrypted emails to secure sensitive information.
- Customizable domain name.
- Integration with Zoho CRM.
Who should use it: Startups and small businesses.
This is the first of the free email accounts for privacy to make our list, but it holds a ton of potential for businesses.
Most of Zoho’s plans are paid, some for as little as $1 a month. But they have a free forever plan, too.
The first thing you’ll notice about Zoho is its user-friendliness. From integrating with Google Drive, Box, and other cloud-based file managers to its built-in task manager, this email service offers a simple way to accomplish all your daily tasks.
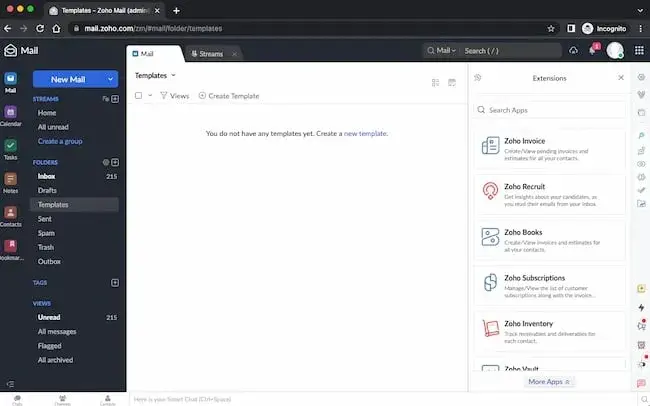
To create an email account, you need to either add a domain you own or purchase one. Then, you have to verify your domain. This can feel complicated if you just want to create a quick personal email account.
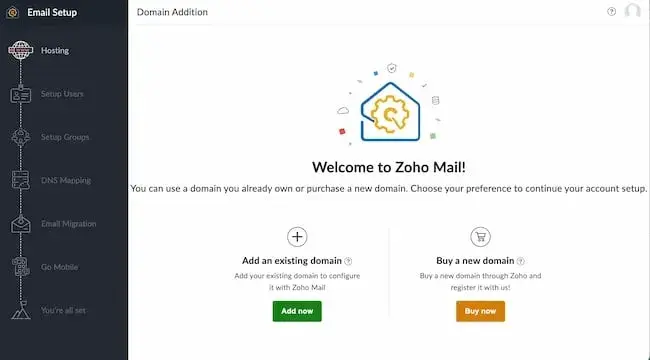
But if you’re looking for a free email account for your business, the real difference-maker is the ability to use a custom domain to create free email addresses for up to five users.
The first user to sign up will become the super admin for emails on your custom domain.
What I Like
- Professional and clean interface and email experience.
- A free domain-based email address is a professional plus for new businesses.
- Tons of useful business apps and features.
- Thorough onboarding that walks through 17 key features.
What I Don’t Like
- No chance to test the features of this email service before going through a multi-step setup process.
- The number of apps and features can be overwhelming if you’re looking for a simple tool.
- 25 MB attachment limit, which may be a challenge if you frequently send emails with attachments.
11. ProtonMail
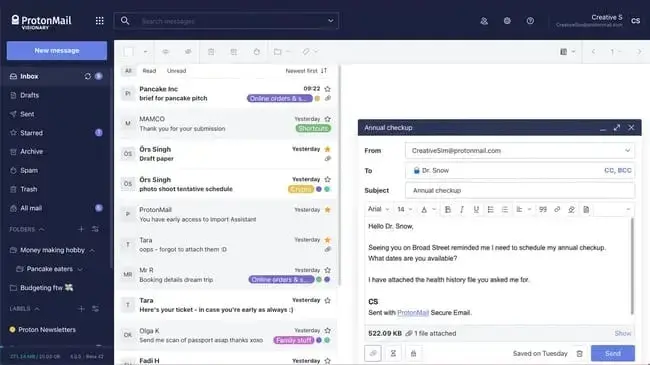
Type of email: Webmail
Core Features
- 1 GB free email storage.
- Optimized inbox for grouping messages into folders.
- 100% privacy (personal information is not required to open an account).
- End-to-end data encryption that eliminates third-party access to your email.
- Compatibility with external email clients like Apple Mail, Outlook, Thunderbird, and ProtonMail.
Who should use it: Anyone who sends and receives sensitive information.
ProtonMail offers just 500 MB of free space, but for the worthy trade of encrypted email, allowing you to send messages that nobody else can see and disappear after a month.
What’s the catch? Is the service hard to use? ProtonMail is easy to use on any device, with no software to encrypt your emails, as with most webmail platforms. Like other email services on this list, its inbox interface is easy to understand.
And, the tool offers quick color-coded labels to help you further organize emails that require the most care and protection.
Setup experience: Creating an account was easy, and the captcha was simple and quick to complete. For Gmail users, Proton quickly suggests forwarding their Gmail accounts to this service.
The onboarding is also inviting and easy to understand. It offers helpful suggestions like changing app logins to your new Proton email address.
This tool is simple and intuitive, and it was easy to create useful folders and labels for my new email inbox.
What I Like
- Streamlined tool for receiving, sending, and managing emails securely.
- A clear focus on data protection and email protection.
- Super easy to set and has clear instructions for forwarding.
What I Don’t Like
- Requires a paid upgrade to remove their branded footer.
- Uses different terms to describe some features, like “Auto-reply” for vacation or away messages, which can be confusing.
12. GMX Mail

Type of email: Webmail
Core Features
- 65 GB free email storage.
- Easy-to-use email filter templates.
- Protection from suspicious/spam emails.
- External account integration to manage all emails (even from other service providers).
Who should use it: Anyone who needs multiple emails with one central inbox.
While you may not have heard of GMX Mail, it’s been around for quite a while (since 1997) — and it has many features that I think make it worth considering.
Now, at a glance, the GMX website will look identical to Mail.com and, frankly, I can’t explain to you why. But both are well-known and trusted email service providers with their share of differences.
Like Mail.com, GMX offers 65 GB of storage and alias addresses, but its big differentiator is privacy.
It allows for email encryption, and data is secured only in Europe according to European data protection standards — arguably some of the best in the world.
It also offers a spam filter and virus and malware scans.
Setup experience: Once I logged in, there was a big ad at the top of the inbox. This was partly confusing because the inbox and other sections have a small font that could be hard for some users to read.
To address this, their instructions recommended I adjust the text size of my browser, which wasn’t what I was hoping for.
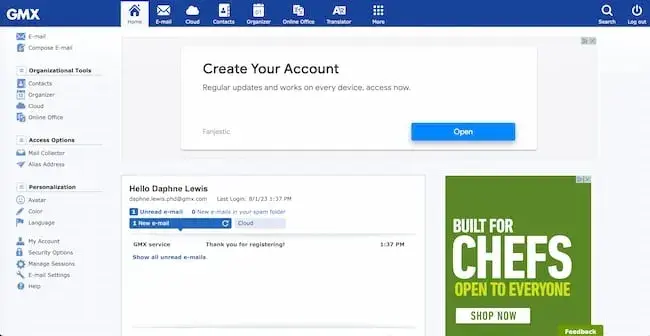
When you open an email, it opens a new window with a much larger font. This is good, because it makes the email easier to read, but overall it created a disorienting user experience.
What I Like
- Clear and useful settings for spam detection, virus protection, blocklist, and more.
- Settings on the left-hand sidebar are super convenient and easy to understand.
- Supports emailing in multiple languages and has a built-in translator tool.
What I Don’t Like
- The only way to increase font size in this email tool is to zoom in or out on the browser window.
- Several useful features are so different from other email services they may take some getting used to.
- Some stationery choices feel dated.
13. Tuta (formerly Tutanota)
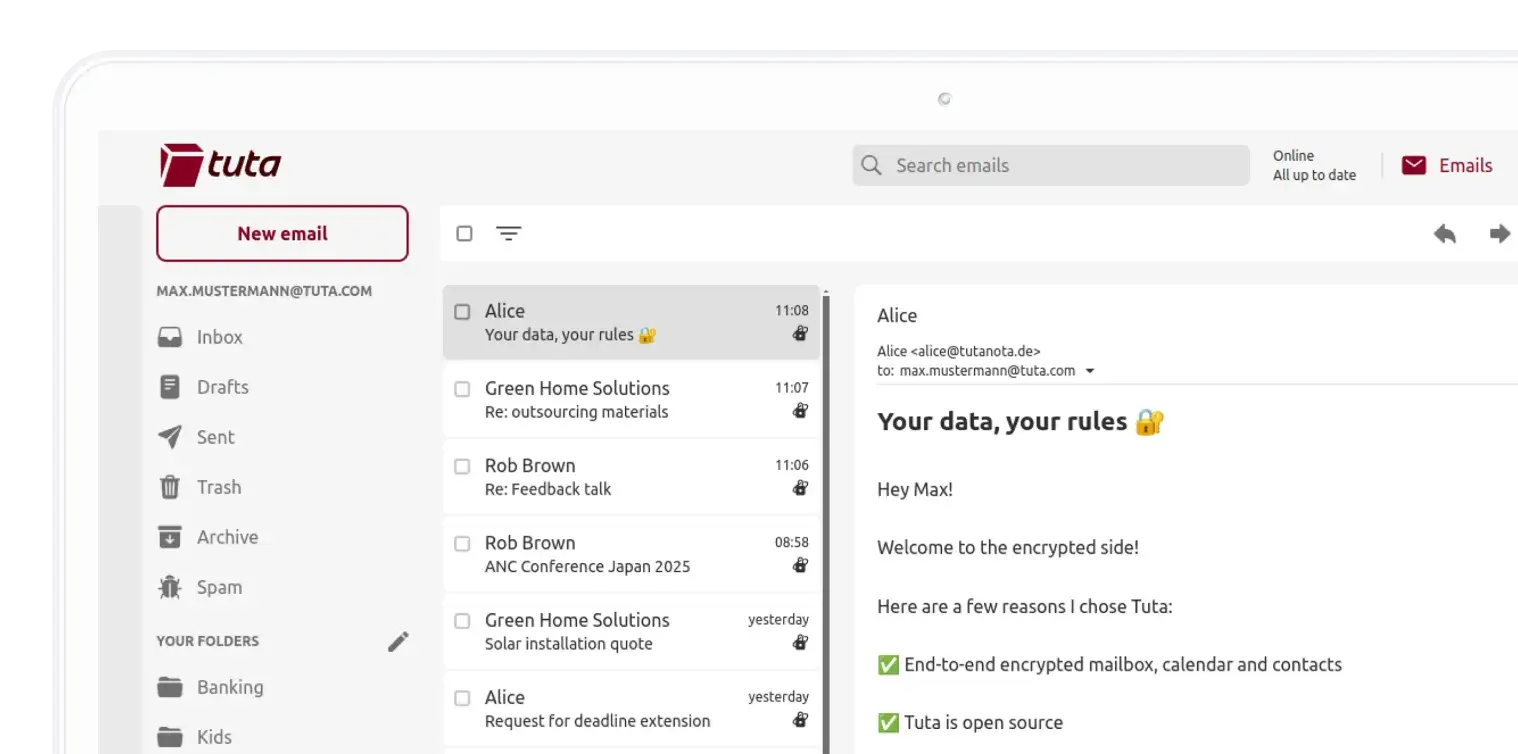
Type of email: Webmail (Offline Email Client Available)
Core Features
- Full encryption to guarantee email privacy and zero tracking.
- Sustainable email storage on secure servers powered entirely by renewable energy.
- 1 GB free email storage.
Who should use it: Any individual looking for free encrypted emails without ads
Tuta is a great choice for folks looking for a free private email service provider. They also have business accounts available for a small cost.
This service places a premium on security with end-to-end encryption of internal and external emails, calendars, and contacts using quantum-safe encryption.
It also promises not to scan or track your emails, which we certainly believe as there are no ads on the platform.
Other security features include two-factor authentication (2FA), session handling, and phishing protection.
Setup experience: After signing up, one of the first screens you’ll see is a recovery code. Once you log into your inbox, you’ll see three emails from Tuta.

Each email details what sets this service apart and its dedication to security.
From there, you can click the settings gear at the bottom left of your screen to see menus for updating templates, appearance, and other email settings.
This tool is super simple, so there aren’t many of the extras that other platforms have, but if you’re focused on privacy, this is a plus. The interface is easy to understand and use for its primary function: receiving and sending email.
What I Like
- Open source email account service that prioritizes user privacy.
- Focus on sustainability and environmental impact.
- Simple and easy-to-read interface.
- Streamlined functions make it easy to focus on writing, sending, and organizing email.
- No ads.
What I Don’t Like
- You can attach images or documents, but this tool isn’t for sending images or graphic emails.
- Folders for organization, but no flags, labels, or tags, which can make it tough to find important emails.
14. Mailfence
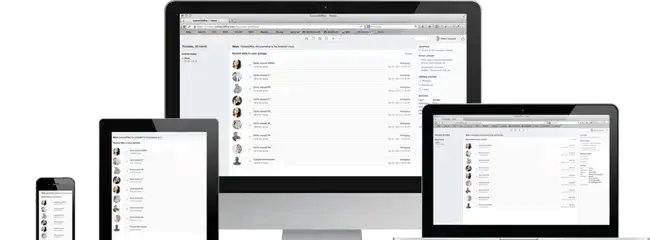
Type of email: Webmail
Core Features
- 500 MB free email storage.
- Excellent legal protection owing to strict Belgian privacy laws.
- True OpenPGP end-to-end encryption on a secured infrastructure.
Who should use it: Anyone looking for a secure email account that integrates with other tools.
Mailfence is a secure browser-based email service provider based in Belgium. Given the strict privacy laws in Belgium, all your data is locked away from third-party access.
Their free plan gives you 500 MB of email space, which is admittedly quite limited, but if you’re not sending big files, you can make it work.
Fortunately, if you exceed this, you can still enjoy Mailfence for as little as €2.50 a month.
On the paid plan, you can create up to 10 aliases and have five GB of email space, among many other features.
With Mailfence, it’s easy to organize your day and business because you’d be able to easily integrate your email account with your contacts, calendar, and documents.
Setup experience: The landing page after account creation has lots of text to read, which can be a little overwhelming compared to other simpler email services. But the interface is clean and simple once you’re in the inbox.
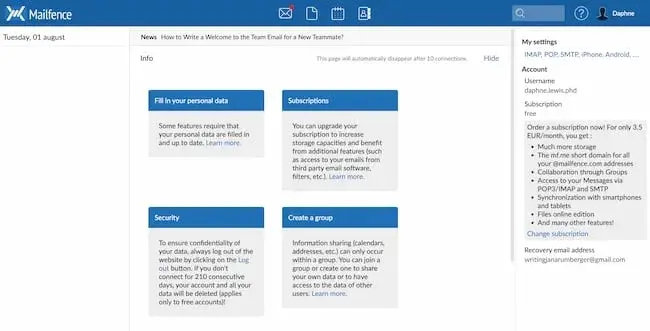
Some functionality isn’t super intuitive. For example, to create a folder, you click the three dots to the right of your email address at the top.
Based on my experience in other email services, I would expect to add a new folder where the “Tags” option is in Mailfence’s interface.
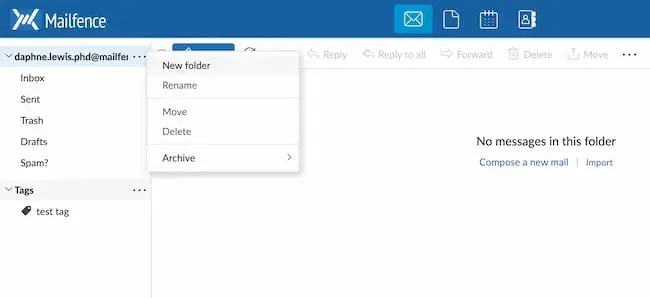
What I Like
- Easy-to-read user interface.
- Simple encryption options to protect sensitive data.
- A welcome email with email account details is super helpful.
- Clear icons at the top highlight other service features.
What I Don’t Like
- Some functionality takes some getting used to, like how to use “Tags” effectively.
- Great for plain text emails but not as useful for emails with images or animations.
Bonus: HubSpot Free Email Integration
Get Started with HubS’s Free Email Integration
Type of email: Email Integration
Core Features
- 500 email per day limit. You can send up to 500 emails per day with a free email account. This is a great limit for businesses just starting out.
- Log customer email responses. This tool brings communication into a single space to easily meet customer expectations. It also eases potential customer frustration by placing customer call notes and email exchanges in the same place.
- Schedule email sequences. You might copy and paste templates for customer emails. But why copy and paste when you can schedule email sequences and send customers exactly what they need to know when they need it?
- Update contact records. Keep up with customer contact changes with a single system that connects everything you know about your customer in one place.
Who should use it: Anyone looking for a free way to connect email accounts to customer management or marketing tools.
Like Thunderbird, HubSpot’s free email integration offers an exciting, free way to improve your email experience.
As noted above, many of these free email tools are siloed systems for email creation and management. But what if you want to send beautifully designed newsletters or manage contacts with email?
If you’re creating a free email account for your business, this tool can connect your email to customer relationship management, marketing, and more. This can help your team do more from their email inboxes.
You can track customer conversations, use sales automation for new leads, and send gorgeous marketing emails to your contact list.
Setup experience: Signing up with an existing email, like Gmail, is quick and simple. As soon as you log in, you’ll learn how to send free marketing emails and connect your email to HubSpot’s free CRM.
The step-by-step onboarding process offers a lot of information, so make sure you’re ready to start using this tool when you sign up.
What I Like
- Super tool for sending graphic emails, like newsletters.
- Useful feature add-ons for small businesses looking for free email.
- Excellent walkthroughs to make the most of marketing and integration features.
- Connects to HubSpot CRM and other powerful business tools.
What I Don’t Like
- This free account’s huge range of features can be a lot to take in.
- May not be a fit for someone looking for a personal email account.
How to Make an Email Account
No matter which provider you choose, creating an email is a simple process. But it’s still important to know best practices so you can have one that fits your needs the best.
The purpose of an email is to provide a space for you to have easy, secure communications. Follow the steps below to create an email:
1. Choose an email provider.
Select an email provider based on your user needs. Consider which features, such as top-tier security, email scheduling capabilities, or integrations, are the most important to you.
Also, consider how much storage you will need and what type of provider works best.
2. Choose a username.
Select a username based on the purpose of the account. If it is a professional account, then your name with a significant number will do.
The name of your business will do if it’s a business account. You might also consider your-name@businessname.com for professional accounts.
3. Create a secure password.
Email providers generally have minimum requirements for how secure your password must be. These often include a number or a special character.
Follow these guidelines and choose a password that’s unique and has a variety of letters, numbers, and characters to make it extra secure.
4. Secure your account.
Many email providers include ways to add extra security to your account. Take advantage of these features to keep your account and data safe. Setting up two-factor authentication is a great place to start.
5. Write a signature.
Set up an email signature for your account. This saves a lot of time as you are writing emails and helps keep your closing consistent. Include information like your name, your title, and your contact information.
HubSpot’s free email signature generator includes all of these along with social media links and a headshot.
Frequently Asked Questions About Email
What’s the best email service provider (ESP)?
This is a tricky question with no direct answer. The best email service provider is one that addresses your unique needs.
For instance, if you want an ESP with a large storage space, Yahoo! Mail may be ideal because it offers you one TB. If you want an ESP that seamlessly works with Google’s products, Gmail will be your top pick.
If you are a Microsoft fan, you would want to opt for Outlook. And, if you seek an ESP with uber-high privacy and security, ProtonMail may be best for you.
Why does your email service provider matter?
Whether you’re an individual or a business owner, your choice of ESP can impact your email deliverability. A reliable ESP ensures your emails land in your recipients’ inboxes and avoid the spam folders.
If you have a business, you’d want an ESP that goes beyond delivering emails. At some point, you’d need email templates, automation capabilities, and analytics to track your subscribers’ email engagement.
While many ESPs falter at this, HubSpot, a platform used by 194,000+ customers in over 120 countries, excels.
How do I pick the best email service provider for my team?
Several variables must be considered when choosing an email service provider for your team. First, you need to identify your needs and select those that are most important. These needs could include integration options, ease of automation, and customization.
With these needs, you can research ESPs, evaluate their features, check their pricing, and read customer reviews. If your preferred ESPs offer trials, take advantage of that and test them.
Every team has hopes of scaling in the future, so consider picking an ESP that can work irrespective of your team’s size.
Making the Most of Your Email
And with that, you have some of the best options for free email accounts this year. But who knows? Your next email address could be entirely different while giving you just what you need to succeed.
Editor’s note: This post was originally published in March 2018 and has been updated for comprehensiveness.
![]()
