How to Insert a Checkbox in Excel in 4 Easy Steps
Adding a checkbox to your workbook may sound simple but it can expand the possibilities of what you can do in Excel.
From checklists to graphs, there’s so much you can do. However, it starts with the checkbox.
Learn everything you need to know about checkboxes below.
How to Insert a Checkbox in Excel
-
Add the developer tab to your Ribbon.

-
Navigate to the Developer tab and locate the “Checkbox” option.

-
Select the cell where you want to add the checkbox control then click the checkbox.
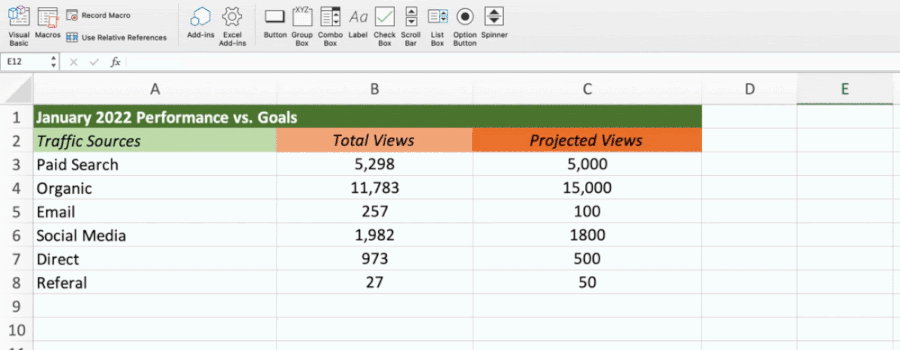
-
Right-click the checkbox to edit the text and adjust sizing.
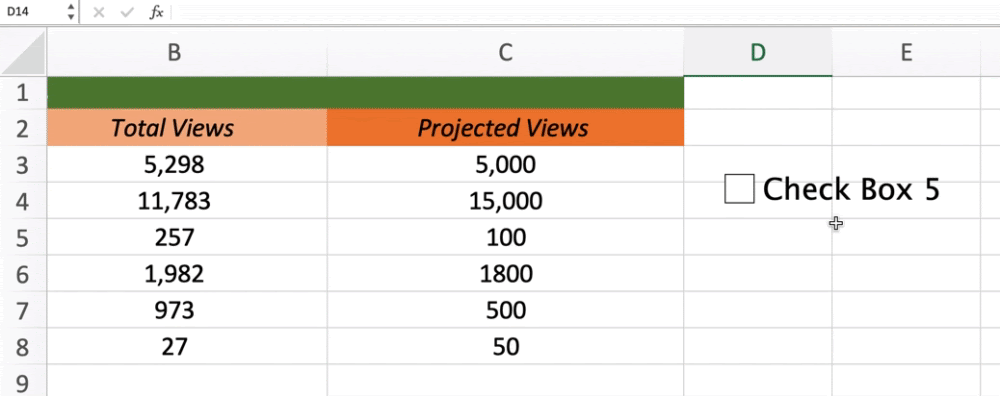
To do this on Windows, click File > Options > Customize Ribbon. Then, select the Developer checkbox and click “save.” On IOS, click Excel > Preferences > Ribbon & Toolbar > Main Tabs. Then, select the Developer checkbox and save.
On Windows, there are a few extra steps to see the checkbox option. Under the Developer tab, click “Insert” and under “Form Controls,” click the checkbox icon.
Note: Currently, you cannot use checkboxes in the web version of Excel. If you upload a workbook with these controls, you’ll first have to disable them to start editing.
How to Format a Checkbox in Excel
-
Open up the format control.
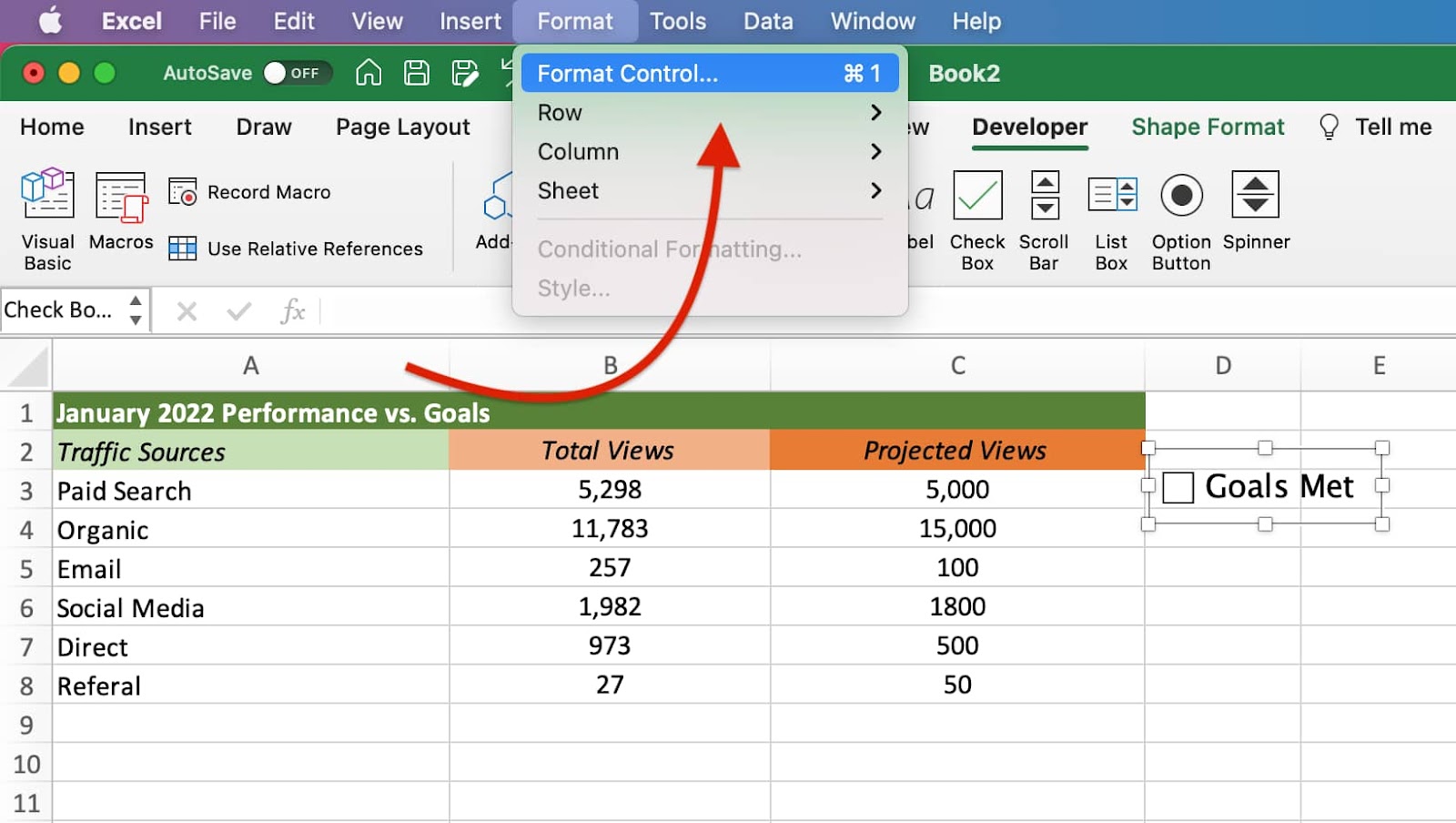
-
Modify the value and cell link, then click “OK.”
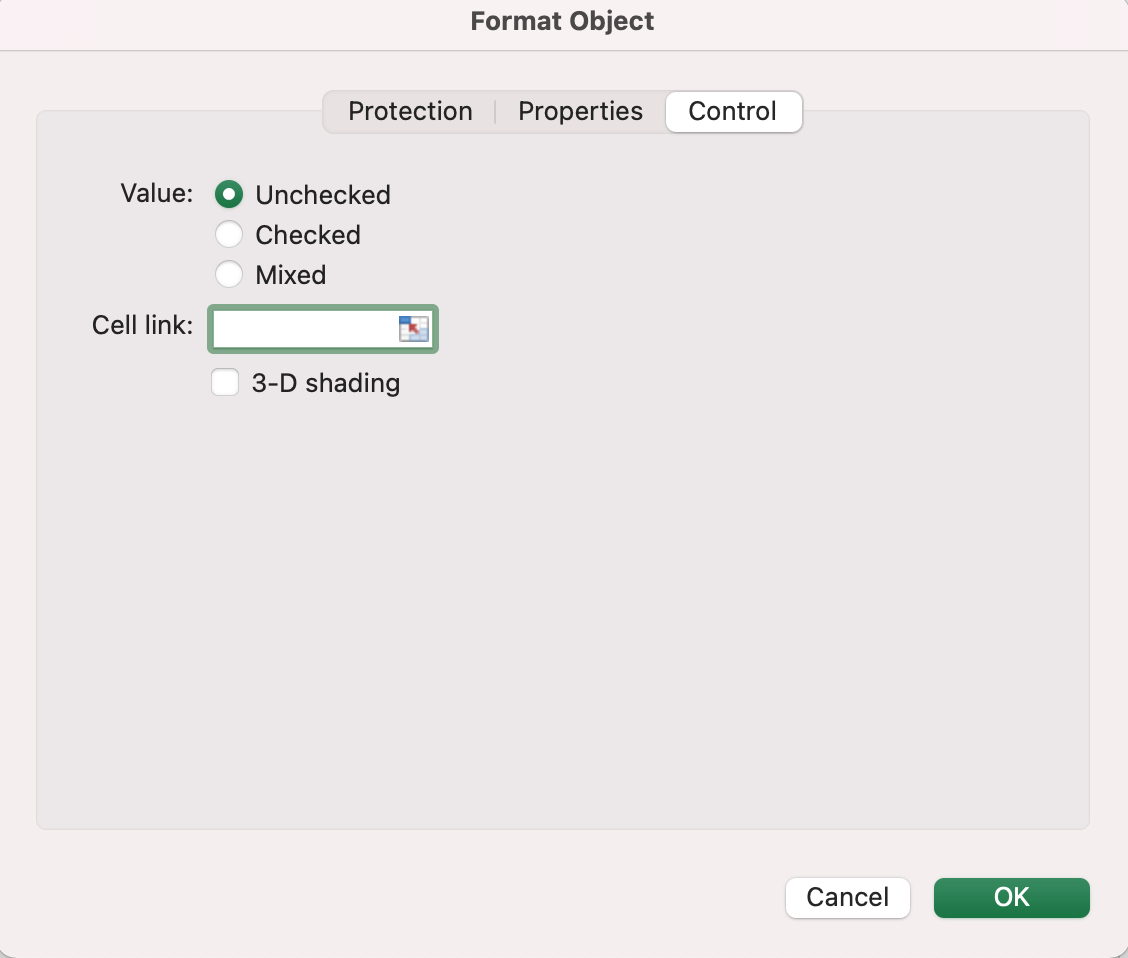
To access it on Windows, right-click the checkbox and select “Format Control.” On IOS, navigate to the “Format” tab and select “Format Control.”
With value, there are three options:
- Unchecked – This displays a box that is unchecked and returns a “FALSE” statement.
- Checked – This displays a box that is checked and returns a “TRUE” statement.
- Mixed – This will leave the checkbox empty as neither a true or false statement until an action is taken.
As for the cell link, this contains the checkbox status (true or false) of the cell it’s referencing.

Now that you have those details down, you can start fully customizing your checkbox.
How to Delete A Checkbox in Excel
Deleting a checkbox in Excel is a simple two-step process:
- Right-click the checkbox.
- Click “delete” on your keyboard.
![]()
![Download 10 Excel Templates for Marketers [Free Kit]](https://no-cache.hubspot.com/cta/default/53/9ff7a4fe-5293-496c-acca-566bc6e73f42.png)
